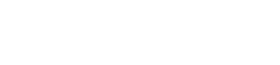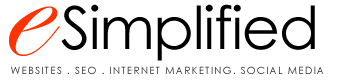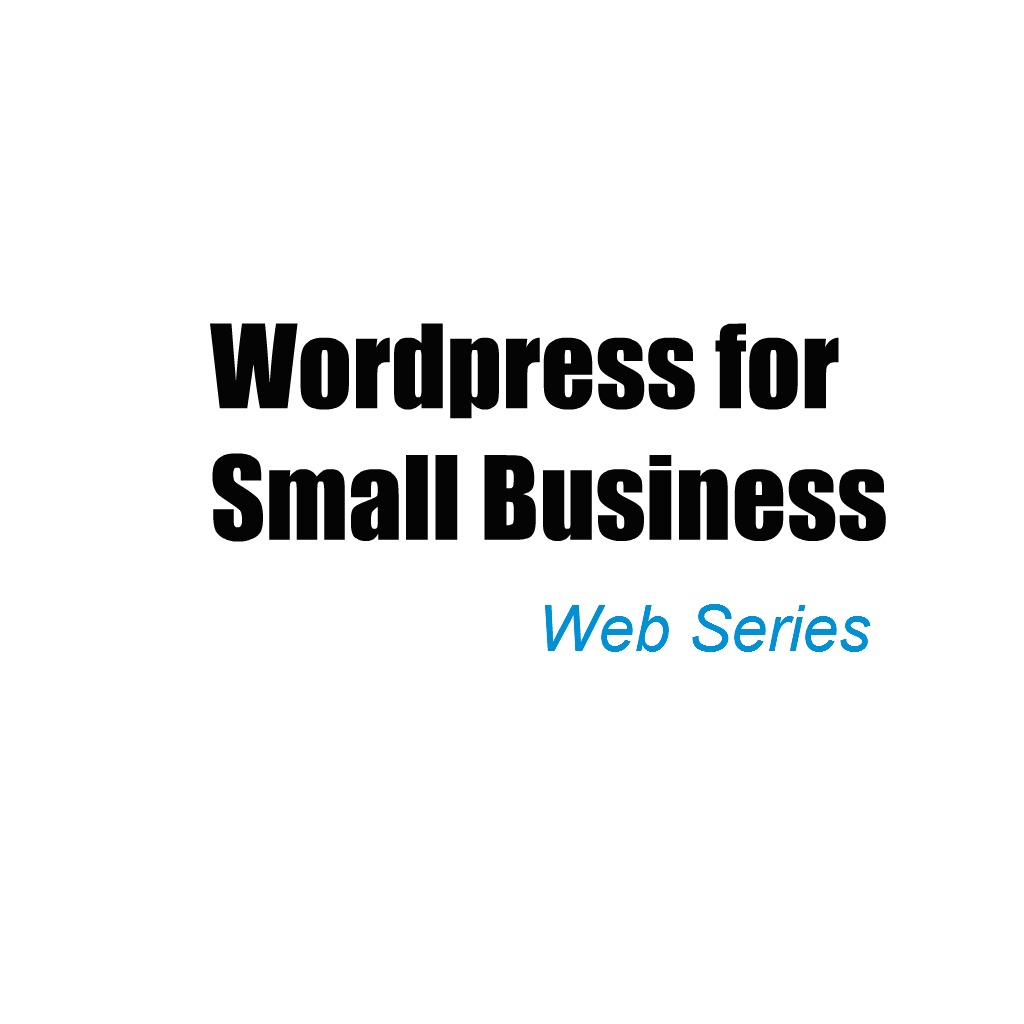WordPress Tutorial for Small Business Series
This is the second part of the WordPress tutorial series on ESimplified. Read up on WordPress Series – Part 1 if you haven’t already.
In this module, we will learn how to find your way around WordPress for the first time. We will see the main elements and core functionalities of the platform.
How to Login to Your WordPress Website
Logging in the administration panel of your WordPress site is easier than you think. If you get another WordPress site in the future, you can apply the same method for that, as well.
Login to WordPress
– Type your company’s web address in your address bar in the browser you are using. For the sake of the example, we are using www.yourwebsite.com.
– Before hitting Enter, add the following to the end: www.yourwebsite.com/wp-admin
You will see the following screen:

– Ask your web design company about your Username and Password if you are not sure what they are.
– Enter your login creditentials and then hit Login.
Welcome to the Admin Panel of Your WordPress Website!
You have arrived to your Dashboard. The main navigation is on the left hand side. This is the area from where you can access the content and settings of your website.
Keep in mind that your Dashboard may look slightly different, as different websites may have different features or plugins added. But more or less, this is what you will see:

Let’s see what each of the navigation elements do.
Dashboard
The Dashboard itself can also be customized to show the latest elements or features you may be interested in. In order to add more to this home page, simply click on the Screen Options button in the upper right hand corner and tick the options you would like to see on screen (eg: At a Glance, Activity, Quick Draft, WordPress News, Welcome).
You can tick them all or none, it is up to your personal preference.
Updates
Some plugins may require updates as new versions come out. If you are not sure how to update these, it’s best to let your website design company handle it.
Posts
The Posts area is where you write and publish your Blog posts, organize your Categories and Tags. We will talk about writing blog posts in the next module.
Media
This is the section where you can access all the images or videos you may have on the website. It’s rare that you need to use this area as most images are added directly through their corresponding plugins, posts or pages.
Pages
In this section, you can add, edit and publish more pages to your site. Don’t confuse pages with posts: the main difference is that your posts will always appear as Blog posts, while your Pages will appear as static pages (eg: Services or Contact page) that do not change often.
Comments
Most small businesses that have a simple company website, do not enable or need comments. However, if you are active in the community or have a blog area enabled, the Comments section in the WordPress back-end may come handy. Sometimes you will need to delete a few spam comments or allow legit entries through.
Slider image
This is a plugin, so you may not see this on your screen. Generally, it is used for rotating banners / slider images as a design element.
Appearance
The Appearance section has a lot of submenus through which you can alter the appearance of your website. If you are not well-practiced in PHP or websites in general, we do not recommend you to make any changes to this section. Advanced users may explore the section but only on your own risk.
Plugins
What are plugins? If you always wondered, then here’s the answer: plugins are extra features that can be added to a WordPress site. WordPress only provides a basic shell which you can make more fun with the help of plugins! The use of plugins is only recommended for Advanced users, however we will go through the basic plugins in a future module.
Users
If you would like to add another team member to have access to your website, you can do so from the Users section.
Tools & Settings
More settings for your WordPress site (recommended only for advanced users).
SEO
SEO is a popular plugin which guides you on SEO content and techniques.
Theme Options
You will find styling and other settings here, depending on the theme you have. Some WordPress sites may be customized so before making any changes, be sure to consult with your website design company!
In the next lesson, we will learn about adding and editing a page on your website. Stay tuned!
Related:
Will Google Penalize Non-Mobile Friendly Websites?
Web Design Launch of the Week: Home Stay in Toronto
INFOGRAPHIC: Boost Your Online Sales with Pinterest
6 Reasons Why Your Company Will Grow from Blogging
4 Types of Leads You are Losing Without a Website
6+2 Ecommerce Tips to Remember