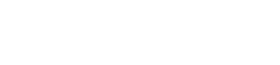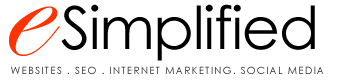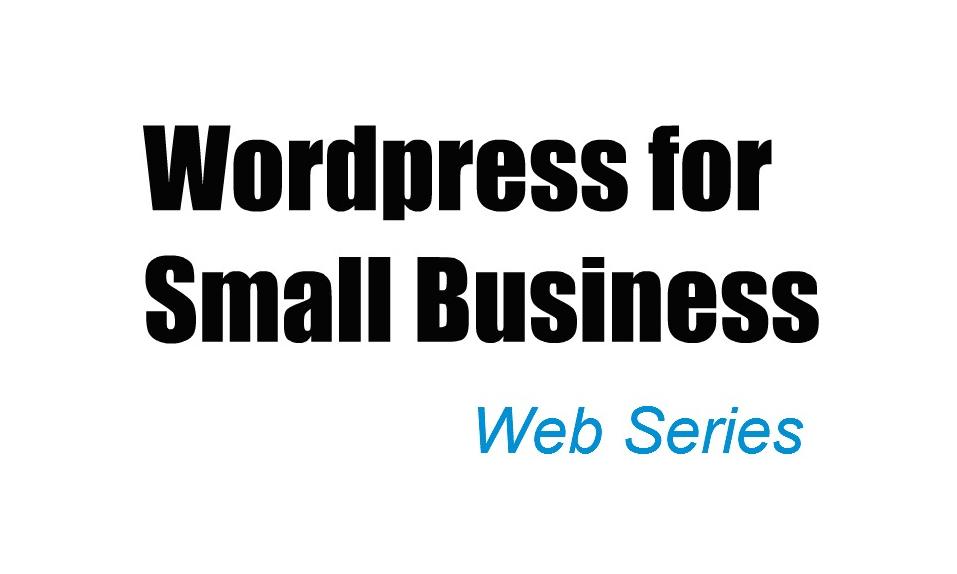WordPress for Small Business Series
Read up on WordPress Series Part 1 and WordPress Series Part 2 if you haven’t already.
In this module, we will show you how to make changes to your existing pages and how to create a new page in WordPress.
Making Changes to An Existing WordPress Page
Making simple changes to an existing WordPress page, such as modifications to the text is as simple as editing a Microsoft Word document. Log in to your WordPress Dashboard and locate the menu option called Pages on the left hand side. Click on it and you will see the list of pages that you already have on your website. Please note, that this section may look different for you. Click on the Sample Page or your own page that you want to edit.

How to Edit a WordPress Page
Title – Edit the title in the very first text bar.
Text area – Use the big text box to edit the existing content on your WordPress page. Editing is very similar to Microsoft Word’s functionalities which will make it easy for you to make changes. If you would like to make certain words a link (like this), then you have to highlight those words and click on the Hyperlink button (the fourth from the right in the top row). Then you can either select an existing link or copy and paste a link of your choice.
Add an image – By clicking on the “Add Media” button, you will be able to add an image to the page. You can either select an image from your gallery or upload a new one. Remember, that the image’s size may vary. Once you inserted it in the page, click on the image once and then click on the pencil that appears. You will be able to select from Small, Medium, Large and custom sizes.
Save the page – If the page you are editing is live on your website, you will see an “Update” button. If you are happy with the changes you made, click on this button and your website will immediately refresh with the new material.

How to Add a New Page to Your WordPress Website
If you are looking to add a new page to your website, you can do that from two different areas:
– When you are in the All Pages area, you will see a button that says Add New
– When you are editing an existing page, you will see the same button on the top
Now, simply add information to your new page as required. If you are not sure about certain functionalities, it helps to check the Sample Page. In the end, click on the blue Publish button. You can always go back and edit this page later on, just like we learned in the previous steps.
NOTE: Please note, that if you intend your new page to appear in the website’s navigation; further steps may be required. You may have to add your new page to the Menu under Appearance – Menus. If you are not sure how to proceed, feel free to contact your web design company.
Related
Case Study: Extoggery
Why Add Email Marketing to Your Online Strategy
Will Google Penalize Non-Mobile Friendly Websites?
Web Design Launch of the Week: Home Stay in Toronto
INFOGRAPHIC: Boost Your Online Sales with Pinterest
6 Reasons Why Your Company Will Grow from Blogging
4 Types of Leads You are Losing Without a Website
6+2 Ecommerce Tips to Remember